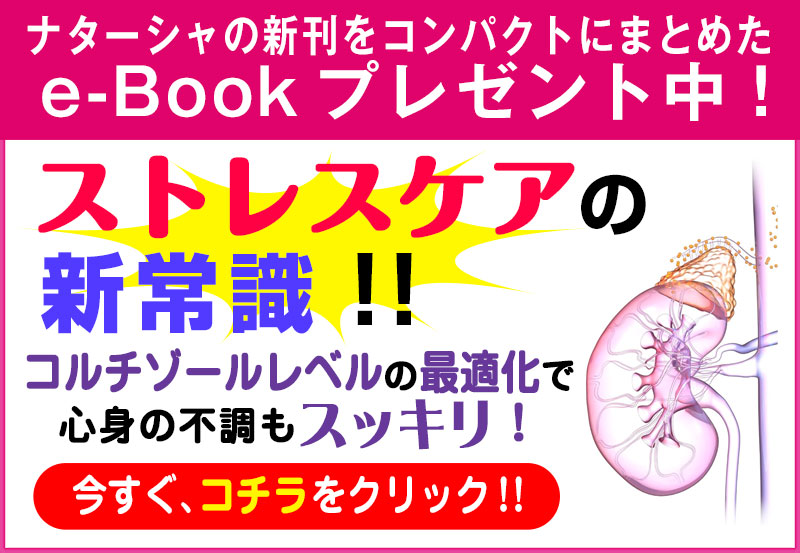ZOOM 受講に関して

≪ZOOM≫とはインターネットを通じてオンラインで講義が受けられるシステムです。場所を選ばず、アカウント登録することなく、パソコン、スマートフォン、タブレットで受講ができます。
★ZOOM 受講が初めてのかたは、かならず最後までお読みください。
環境
- パソコン利用の場合、内臓カメラ、またはweb カメラが接続されているかどうかをご確認ください
- Wi-Fi(無線LAN)の使用で、ルーターからパソコンまでの距離が遠い場合、電波が届きづらく、スムーズに受講できないケースがあります。受講前に、必ずネット回線が適切につながっているかをご確認下さい。
- skype、Facetime など、web カメラを使用するアプリを利用している方は、アプリを完全に終了させてください。終了していないと、ZOOM でweb カメラを使用することができません。前もって、ご確認ください。
- PC にZOOM がインストールされている方は、最新のバージョンにアップデートしておいてください。
当日 入室
-
- 講座会場に入室するには、事務局から前もってお送りする「招待URL」または、「ミーティングID+パスワード」でアクセスします。
ZOOM のアカウント登録は不要です。
- 開始10分前からスタンバイしております。
ご入室いただいた方から順番に、接続が問題なく行われているかを確認させていただきます。(確認後、講座開始まで退室していてもかまいません) - skype、Facetime など、web カメラを使用するアプリを利用している方は、アプリを完全に終了させてください。終了していないと、ZOOM でweb カメラを使用することができません。前もって、ご確認ください。
- ・講座の開始時間直前に入室し、接続がうまくいかないといったトラブルが発生しましても、講座は予定時刻通りに開始いたします。余裕をもってご入室ください。
★ 開始時間から遅れて入室された場合、かならずマイクをミュート(オフ)にしてください。
講座開始時&講座中
- 講座開始と同時に、全員のマイクをミュートにさせていただきます。
- 通常の講義同様、スライド資料を投影ながら進行いたします。
- 講師等の顔がスライド上で邪魔になるようでしたら、画面上中央の”オプション表示”をクリック→”左右表示モード”をクリックし、スライドを見やすいように設定してください。
- 進行上、講座の途中での質疑応答は控えさせていただきます。講座の途中で質問がある方は、講義中でもチャットにて承ります。返答につきましては、講座終了後にまとめて講師から口頭で行います。
- 質疑応答タイムには、ミュートを外して、口頭でご質問ください。
- 講座の途中で退出していただいても構いませんが、その場合でも講座は進行します。
- 講座の進行状況により、10~15 分程度延長する場合がありますが、お時間に制限のあ
る方は退出していただいて構いません。
*音声が聞こえない場合の対処のご参考に
http://bit.ly/2G9IZ2h

はじめてZOOM で受講する方
★ZOOM を初めて利用する方、接続方法がよくわからない方は、必ず下記をご一読の上、ご準備ください。
◎パソコンでZOOM 受講する方法:
★手順は、動画でご確認いただけます
https://youtu.be/abLIuNtnxgQ
- 招待URL をクリックすると、初めてパソコンでZOOM に参加する場合は、自動的にZOOMのソフトウェアがダウンロードされ、そのファイルをクリックするとインストールが始まります。
- インストールが終了すると、ミーティングルームに自動的に接続されますので、「コンピューターでオーディオに参加」をクリックし、音声でのやりとりができるようにしてください。(試験開始時、主催者側でオフにさせていただきます)
- すでにZOOM がインストールされている場合、ZOOM を立ち上げ、ミーティングID およびパスワードをインプットしていただければ入室できます。
なお、ZOOM を立ち上げず、URL をクリックしていただくだけでも大丈夫です。 - ZOOMに入室しましたら、画面右上の【OK】ボタンをクリックしてください。
これにより、マイク(ミュート)やビデオのOFFの状態が解除されます。
◎スマホやタブレットでZOOM 受講する方法:
★手順は、動画でご確認いただけます
https://youtu.be/NqBTdEA3rFY
- 初めてスマホやタブレットでZOOM を利用される場合は、事前に無料のZOOMアプリのインストールが必要です!
(URL をクリックしただけでは入室できませんのでご注意ください) - iPhone の場合は、「Apple Store」、Android の場合は「Play Store」を開き、「ZOOM Cloud Meetings」をインストールしてください。
- インストール後ZOOM のアプリを立ち上げ、「ミーティングに参加」のボタンをタップし、ミーティングID とパスワードを入力します。
「参加」ボタンをタップするとミーティングに参加できます。 - ZOOM 設定の際、カメラやマイクへのアクセスを許可するかどうかを聞かれますので、
どちらも”許可する”を選んでください。
ご不明点は、下記よりお問合せください。
●JHNA事務局問い合わせ窓口:専用フォーム